To get the latest features and maintain the security, stability, compatibility, and performance of your Mac, it's important to keep your software up to date. Apple recommends that you always use the latest macOS that is compatible with your Mac.
Learn how to upgrade to macOS Big Sur, the latest version of macOS.
Check compatibility
If a macOS installer can't be used on your Mac, the installer will let you know. For example, it might say that it's too old to be opened on this version of macOS, or that your Mac doesn't have enough free storage space for the installation.
Definition of stuck in a groove in the Idioms Dictionary. Stuck in a groove phrase. What does stuck in a groove expression mean? Definitions by the largest Idiom Dictionary. Genmitsu 2019 winter new arrival, LE5040 CNC laser engraver machine equips with a 5.5W blue laser module, which makes your engraving more efficiency. LE5040 is capable of handling a variety of materials such as leather, wood, acrylic, MDF, fabric, cardboard, bamboo, anodized aluminum, etc.
To confirm compatibility before downloading, check the minimum requirements for macOS Catalina, Mojave, High Sierra, Sierra, El Capitan, or Yosemite. You can also find compatibility information on the product-ID page for MacBook Pro, MacBook Air, MacBook, iMac, Mac mini, or Mac Pro.
Make a backup
Before installing, it’s a good idea to back up your Mac. Time Machine makes it simple, and other backup methods are also available. Learn how to back up your Mac.
Download macOS
It takes time to download and install macOS, so make sure that you're plugged into AC power and have a reliable internet connection.
Safari uses these links to find the old installers in the App Store. After downloading from the App Store, the installer opens automatically.
- macOS Catalina 10.15 can upgrade Mojave, High Sierra, Sierra, El Capitan, Yosemite, Mavericks
- macOS Mojave 10.14 can upgrade High Sierra, Sierra, El Capitan, Yosemite, Mavericks, Mountain Lion
- macOS High Sierra 10.13 can upgrade Sierra, El Capitan, Yosemite, Mavericks, Mountain Lion
Safari downloads the following older installers as a disk image named InstallOS.dmg or InstallMacOSX.dmg. Open the disk image, then open the .pkg installer inside the disk image. It installs an app named Install [Version Name]. Open that app from your Applications folder to begin installing the operating system.
- macOS Sierra 10.12 can upgrade El Capitan, Yosemite, Mavericks, Mountain Lion, or Lion
- OS X El Capitan 10.11 can upgrade Yosemite, Mavericks, Mountain Lion, Lion, or Snow Leopard
- OS X Yosemite 10.10can upgrade Mavericks, Mountain Lion, Lion, or Snow Leopard
Install macOS
Follow the onscreen instructions in the installer. It might be easiest to begin installation in the evening so that it can complete overnight, if needed.
If the installer asks for permission to install a helper tool, enter the administrator name and password that you use to log in to your Mac, then click Add Helper.
Please allow installation to complete without putting your Mac to sleep or closing its lid. Your Mac might restart, show a progress bar, or show a blank screen several times as it installs macOS and related firmware updates.
Learn more
You might also be able to use macOS Recovery to reinstall the macOS you're using now, upgrade to the latest compatible macOS, or install the macOS that came with your Mac.
What should you do if your MacBook Air cannot recover from Recovery Mode?
Recovery is a set of tools that you can rely on in the case of an emergency. This can include a drastic situation where you cannot get into OS X. Although it looks a great deal like OS X proper, Recovery’s capabilities are confined to essential maintenance tools to help you recover from a critical issue.
However, you may find that your MacBook Air or any Mac computer stuck in Recovery Mode. Here are some expert tips and advice on what to do if Mac is stuck on Recovery Mode.
What Is Recovery Mode?
macOS Recovery belongs to the built-in recovery system of your MacBook or computer. The different utilities in macOS Recovery help you:
Pro Tip: Scan your Mac for performance issues, junk files, harmful apps, and security threats
that can cause system issues or slow performance.
Special offer. About Outbyte, uninstall instructions, EULA, Privacy Policy.
- Get help online
- Reinstall macOS
- Restore stuff from Time Machine, and
- Repair or erase a hard disk
Without much difficulty, you can start up from it and use its utilities to recover from software issues or take other actions.
To use Recovery, just turn on your Mac and immediately press and hold Command + R. You may also use one of the other designated key combinations on your keyboard. Continue to hold until the Apple logo or a spinning globe appears.
Once you have started up successfully from Recovery, choose from the different utilities and then click Continue:
- Reinstall macOS or OS X – Download and then reinstall the Mac operating system.
- Restore from Time Machine – Restore your Mac from a Time Machine backup of your computer.
- Disk Utility – Repair or erase your startup disk or another hard disk.
- Get Help Online – Using Safari, you can browse the web to find help for your computer, including Apple Support. The system, though, disables browser plugins and extensions.
- Other Available Utilities – Firmware Password Utility, Network Utility, and Terminal are also available from the Utilities menu in the menu bar.
If you want to quit Recovery, you simply need to hit Restart or Shut Down from the Apple menu.
How to Get Out of Recovery Mode
There are times, however, when you get stuck in Recovery Mode for an unclear reason.
Newer Macs and certain older ones automatically attempt to start up from macOS Recovery over the internet when they fail to start up from the built-in recovery system. In this instance, a spinning globe shows up instead of an Apple logo when it’s startup time.
Some MacBook and Mac users have reported that they got stuck in Recovery Mode. One was in the process of installing macOS High Sierra on his MacBook Air. Suddenly, his computer restarted and couldn’t boot up. He was then trapped on the Recovery page and couldn’t reinstall any operating system at all.
According to the system, there isn’t enough storage on his hard drive. To make matters worse, he didn’t have any Time Machine saved OS either.
The main problem here is when you are stuck, you cannot re-download an operating system. Relax, though, because we just might have an expansive list of potential solutions for you.
Before getting to work with these solutions, make sure to always clean up your Mac using a reliable Mac optimizer tool. This will help avoid junk files and other space hogs from getting in the way of your Mac’s processes and causing errors.
Try the fixes we listed below to get out of the Recovery rut:
Restart Your Mac
Shut down your machine, wait 30 seconds, and then restart it. You may also start your computer in Safe Mode, and then restart normally afterwards. Note that this is slower than your standard computer startup.
Create a New User Account
Follow these steps:
- Open Users & Groups Preferences.
- Click on the lock icon. Afterwards, enter your Admin password once prompted.
- On the left side under Current User, you’ll find an Add [+] button under Login Options. Click on it.
- Create a new Admin user account.
- Once done, log out of your current account and log into the new one.
If the problem stops, you might want to try migrating to the new account, transferring your files there.
Reset Your PRAM and NVRAM

Nonvolatile random access memory (NVRAM) is a small amount of memory. Macs use it to store settings and access them right away. Settings stored in NVRAM include sound volume, time zone, display resolution, and startup-disk selection.
Parameter RAM (PRAM) stores similar information. Take note that you need to follow the same steps to reset both.
Here are steps to reset your NVRAM properly:
- Shut down your Mac.
- While turning it on, immediately press and hold the Option, Command, P and R keys together. Release these keys after 20 seconds. During these times, your computer might appear to restart.
- Once your Mac has started up, open System Preferences. Adjust any settings that have been reset, such as sound volume and display resolution.
Reset the System Management Controller
The System Management Controller (SMC) is responsible for a number of functions on Intel-based Macs. These functions include responding to power button presses, battery management, thermal management, and ambient light sensing. They also include keyboard backlighting, battery status indicator lights, and Sudden Motion Sensor (SMS).
There are several indicators that it’s time to consider resetting the SMC. These include your Mac not responding when you press the power button. A reset is also potentially helpful in certain situations, such as when your Mac:
- Sleeps or shuts down unexpectedly
- Performs unusually slowly
- Gets stuck in Recovery
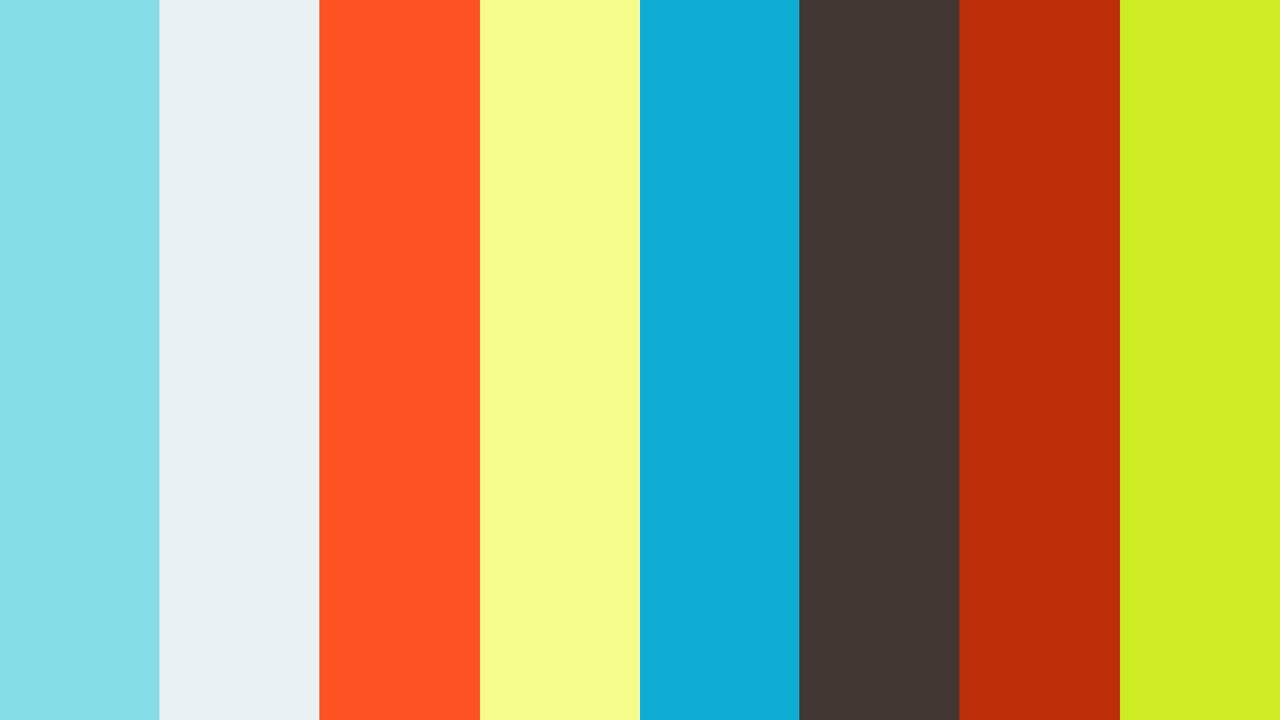
On a Mac notebook with a removable battery, restart the SMC with these steps:
- Shut down your MacBook.
- Remove the battery.
- Press and hold the power button for some five seconds.
- Reinstall the battery.
- Press the power button again to turn on your machine.
Stuck In A Groove Mac Os 11
On a MacBook with a non-removable battery:
- Select Apple menu > Shut Down.
- Once your machine is off, press Shift-Ctrl-Option on the left side on the built-in keyboard. Press the power button simultaneously. For 10 seconds, hold the keys along with the power button. If you’re using a MacBook Pro with Touch ID, Touch ID also serves as the power button.
- Release the keys.
- Press the power button once more to switch on your Mac.
Find other instructions for resetting the SMC here.
Erase and Install OS X
Here are steps you should follow:
Stuck In A Groove Mac Os X
- Restart your computer.
- Immediately after the chime, hold down the Command + R keys until you see the Apple logo.
- Once the Utility Menu appears, select Disk Utility. Click Continue.
- When Disk Utility loads, choose the drive (out-dented entry) from the Device list.
- In Disk Utility’s toolbar, click on the Erase icon. You will see a drop down panel.
- Set the Format type to Mac OS Extended (Journaled).
- Click Apply, and then wait for the Done button to activate. Click on it.
- Quit Disk Utility.
- Return to the Utility Menu.
- Choose Reinstall OS X. Click Continue.
If you find the compelling need to reinstall macOS, you may also use a bootable installer. Here, you can use an external drive or secondary volume as a startup disk from which you can install the operating system. Follow the steps straight from Apple Support.
Stuck In A Groove Mac Os Catalina
Final Notes
Recovery is a set of tools that aids you through an emergency. These dire situations include a critical problem that you need to recover from. MacBooks and other Mac machines, however, can get stuck in Recovery Mode and encounter boot-up problems. Use the solutions above to find the best fix for your specific case.
Have you ever come across this fairly common issue with Recovery Mode? Let us know more about your experience!
See more information about Outbyte and uninstall instructions. Please review EULA and Privacy Policy.